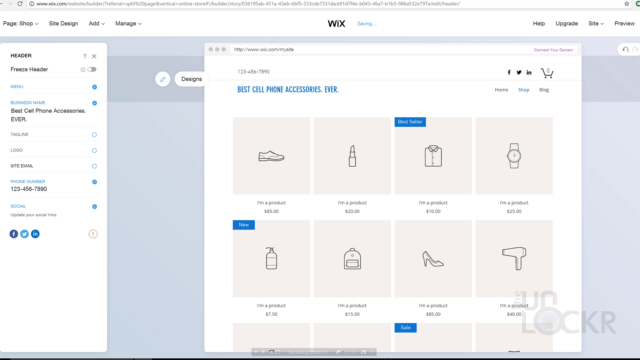Video: How to Build a Website (Using Wix) (Allied Content)
Building a website is easier than ever. The days of having to code everything from scratch using HTML and CSS and upload it to a server are no longer the only option for a website. Most mainstream sites nowadays use CMS programs with themes and there are even sites that let you use visual editors to place objects on your site’s pages instead of having to code at all.
Today, I’m going to use one such site to show you how you can build a beautiful website using Wix.
Allied Content: This Video was Sponsored by Wix (but it is something I thought was interesting to talk about or I wouldn’t have done the video 🙂 Hope you enjoy it!)
Head to Wix.com and check out a free account for yourself!
Sign Up for Wix
Head to wix.com and click Start Now.
Click Sign Up and enter in your info to create a free account.
After that, it’ll ask you some questions on what you do to try and help narrow down some templates and features that might be pertinent to your business in particular.
Wix Artificial Design Intelligence
Next, you’ll be able to choose between using the Wix ADI or Artificial Design Intelligence or the regular Wix Editor. The ADI attempts to design the site for you based on your industry and allows you to make smaller changes beyond that. It’s great for those that aren’t terribly sure about designing the site and just want it to get it up and running as soon as possible.
Getting Started
With the ADI, you choose the industry, then the type of site, answer whether you need to sell things, etc. then choose a color scheme you like, and let it build the site’s home page and theme from that.
Making Changes to the ADI Site
You can go in and make changes to the site’s color or font by clicking Site Design, then Customize. You can then select from their pre-determined colors and fonts to make those changes quickly across the entire site.
You can also click on any section of the site to get options specific to that section. For example, clicking on the header will give you options on social networks to add, if you want the header to stick to the browser window when scrolling, etc. Clicking on another section might bring up what background image or title you want in that section. Clicking on the blog section will allow you to choose what blog posts are shown and in what way, etc.
You can add new sections to the pages by clicking the + button and then choosing from the plethora of predetermined sections and then choose from the options for displaying those sections. You can then customize those sections just like any other.
Adding pages to the site works in much the same way as sections, simply click Add > Page and then choose from the options they have (including a blank page if you want) and you can then add sections to those pages as well.
There’s not much else to it with the ADI version of Wix –it’s super fast, the pre-created designs look great and the customization is enough for anyone who just needs a web presence, doesn’t have a designer on hand and wants to get something that looks great and works well quickly.
Now, if that’s too much hand-holding for you, you can always use the Editor.
Wix Website Editor
The Wix Editor on the other hand is more similar to that of other GUI web site designing programs and something someone who wants a bit more control over the way the site looks (think moving the logo over here, text here, etc.).
You start with this type of site by choosing a theme.
Once editing the theme, you can click on just about any object in the theme to get options for that object. Change the header settings like in the ADI, change the menu navigation, but also change any text or images on the page. And then, here’s where it gets a bit more involved than the ADI, you can then move these objects anywhere you want, and even add new objects by clicking on the Add button on the left.
You can add and edit a crazy amount of items from menus, sliders, subscriber forms, buttons, to even popups, and just shapes and lines and text. Once you add an item, it also automatically helps you line things up on the page using ruler lines that appear (similar to Photoshop and other photo editing programs and is super handy).
You can even animate objects super easily (something that takes a lot of annoying coding regularly).
App Market
In addition to the freedom of moving objects from the site around easily, Wix also has an App Market that allows you to add other functionality to the site.
Things from a plugin that let’s you add restaurant menus easily, to one that integrates Facebook comments on your site, to one that allows you to create a private area of your site that requires a login for people to get to, and a ton more.
Most of these plugins are free, too, which is great with some more complicated ones being available for $4.50 etc. and there are some that are included (or have additional features if you upgrade to a paid/Premium account).
Pricing
Regardless of whether you use the ADI or Site Editor, you can use Wix for free if you don’t mind Wix ads on the site and having a wix.com domain name for the site (similar to how WordPress.com works). But, for $10/month you can remove the ads and get your own domain name and then at $14/month – which is the plan I’d recommend – you get unlimited bandwidth (the amount of data from people accessing your site) which is important if you plan to do any type of decent traffic, and a $300 ad voucher which is nice, too.
Conclusion
All in all Wix has a crap ton of features thanks to those Apps in the App Market and is super intuitive and easy to use, and for most people is going to be all you need to build a site that looks good and is super functional for a cheap cost.
Head to Wix.com for more info.