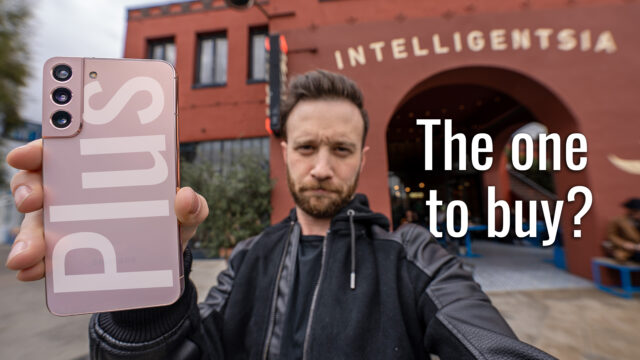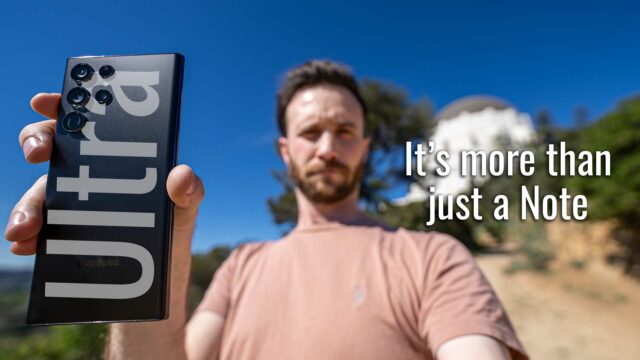5 Best Features of ColorOS 6
Oppo’s own UI they put on top of their Android phones received a new update not too long ago–ColorOS 6.
Now, full disclosure, Oppo reached out to me recently and asked if I would check it out. And, after some time with it on the Oppo Reno, I have to admit, this update brings a lot of things that I appreciate and am just glad to see them finally change so, in this video, let’s check out the 5 best features of ColorOS 6.
This video was sponsored by Oppo, but all opinions are my own and I hope you enjoy it regardless 🙂 If you are interested though, feel free to check out some of Oppo’s phones here.
Brand-new Visual Design
Firstly, the overall UI design is much more subtle and minimalistic than previous versions of ColorOS.

The majority of the apps now have this simplistic white background with subtle gradients which is much more in line with current design trends really.

There is a new layout engine that automatically adjusts the line-height, paragraph spacing, etc. to make things just more readable.

We have circular icons now that also are more inline with flat design language (much like Android’s own material design) and they’re less cartoony/bubbly than previous versions.

Even the wallpapers have been updated with a more modern-art style which I like.

Navigation Gesture

If you’re a fan of navigation gestures, ColorOS 6 has you covered: regardless of which ones you like.
Just go to Settings and search for Navigation Keys and you’ll see the plethora of options.
You can literally have the pill and back button from Android P (and even customize it more than Android P lets you).

Maybe you want to swipe up from the bottom to control everything? Swipe up from the left or right to go back, swipe up in the middle to go home and swipe up and hold for a second to get to multitasking. Sounds good.

Maybe you want to swipe in from the sides to go back? Sure.

Show the navigation buttons or hide them on any of these options? No problem.

And if you want the virtual buttons, you can even customize those, as well.

And since Oppo is coming out with more an more phones that have full-screen displays, it’s actually pretty nice to have so many options to maximize the screen real estate, too.
Notification Bar
Something else they customized in ColorOS that I find useful is the ability to mark notifications as unimportant and they then are sectioned off so they don’t bother you.
Whenever you get a notification, you swipe left on it and tap on the gear icon to get to more options for the notification. In here, you can select Mark as Unimportant and now when you go to the notification shade, it won’t be shown immediately. Instead, you tap the bookshelf icon at the top to see all of the unimportant notifications and tap it again to get back to the ones you care about.
Also, I’m a big fan of using Android Messages and Gmail and being able to swipe away messages to snooze them to come back later (this way I don’t have to deal with them now but don’t forget about them like I tend to do if I just mark them as read). It turns out that in ColorOS, Oppo added this same feature for all notifications, which because of the above, I am obviously I’m into.
Smart Assistant
Oppo has their own assistant section of the home screen that you can get to by swiping over to the far left screen that’s really customizable.

In here you have a universal search at the top that can search through messages, emails, files, etc.

And then you can add or remove widgets that can bring info to the screen to be able to view important things at a glance.

Options for what you can put in here include:
- Calendar & Weather Widgets: Quick access to your calendar of events and the weather for your location.
- Quick Functions: This lets you add shortcuts to apps or even actions from apps for things like scanning a business card, opening the calculator, etc.
- Smart Scene Services: You can add things like your calendar apps in here to have it automatically display events from each as they get close.
- Permanent Services: Apps that are always displayed in the Smart Assistant that you can customize which are displayed and in what order (think things like a step tracker, shortcuts to your starred contacts, photo albums, etc.).
Game Assistant/Game Space
And lastly, ColorOS 6 has some pretty intuitive extras for gamers.
- Game Space: Oppo added a specific app that you can open and add any games to you want. You can then launch any of them from here, but the bigger benefit is that any app in this section, you can then their Hyperboost feature they call it and it’ll automatically allocate resources to make the game run faster (like CPU, GPU, and RAM). It will also make sure to prioritize the data connection for that app too to reduce lag and give you options to adjust performance or battery life for that game and even lock the brightness while playing it, etc.
- Game Assistant: Once playing the game, there is also the Game Assistant feature. You can swipe in from off the screen where the small tab is and bring up a drawer that allows you to turn on and off notifications and phone calls, and even see if you have notifications for the messaging apps on the phone (handy if you turned off notifications but just want to check really quickly on your own if a message came in. You can also tap on the messaging apps to have them open up in a floating window, respond, and close them without leaving the game.
And there you go, my five favorite features in ColorOS 6. Let me know what you guys think in the comments below and if you want more tips, tricks, tech news, etc. sign up for my weekly newsletter!