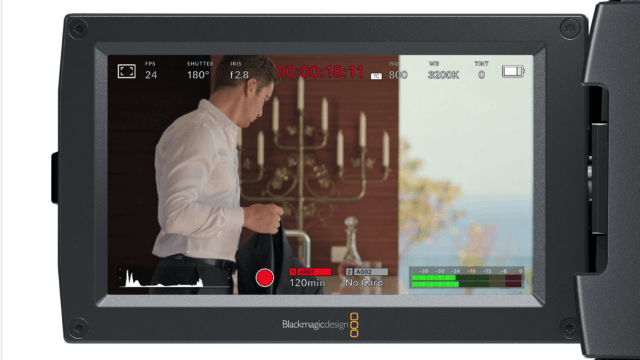How to Update the Blackmagic Pocket Cinema Camera 4K
Blackmagic just released a new update to the Blackmagic Pocket Cinema Camera 4K that adds Blackmagic RAW support (which I want to try out and I’m sure some of you that have the camera do, as well). Thing is, it isn’t as easy as a phone and just tapping update on the camera and viola you’re done. You need to get a computer involved.
Well, since I was updating my BMPCC4K anyway, figured I’d do a quick tutorial for anyone who was looking to update their Pocket Cinema Camera 4K, as well.
- Let’s head to Blackmagic’s support site to find the new update software.
- Click on Professional Cameras to narrow down the results.
- Under Latest Downloads, look for the latest camera update. Before clicking the download link though, click read more and make sure your camera is included in there. If it isn’t then you can go to the next newest, check that one and so on until you find the latest update that has changes for the Pocket Cinema Camera 4K in it.
- Once you confirm that it has features for the BMPCC4K, then click Windows or Mac depending on the operating system you have and download the archive to your computer.
- Find the download on your computer and extract it to your computer.
- Double-click the camera update program inside the newly extracted folder.
- Follow the prompts to install the update program.
- Once done, click on the Windows search bar and under the Blackmagic Design folder double-click Blackmagic Camera Setup.
- You’ll be greeted by the program screen. At this point, plug in the camera via a USB to USB-C cable and turn it on. I had to try a bunch of different computers, different ports and cables to get this to work which is dumb. Looking on forums they say its best to use a USB 2.0 port with a USB to USB-C cable but since I don’t have a computer that is old enough to have a USB 2.0 port I just had to experiment until one worked.
- Eventually, the camera should be recognized and show up on the screen.
- Click update and then update again.
- Wait for it to finish (and don’t touch the camera). When it does, click Close.
- And you should then see your camera is up to date.
There you go. You can then check that same support site in the future for further updates download those and follow these steps again to update to that version.
Let me know if this was helpful or if you ran into any issues in the comments below and I’ll try and help out.
Also, don’t forget to subscribe to my weekly, not-annoying newsletter that goes out every Sunday with more tips, tricks, videos, and more. As always though, thanks for reading.