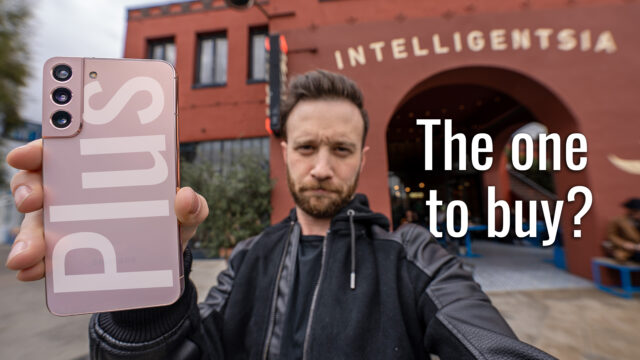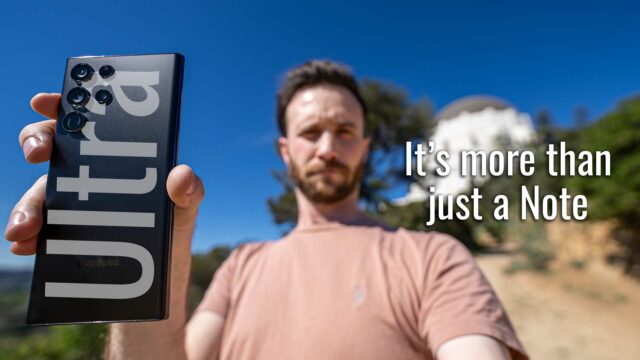Samsung Galaxy Chromebook Complete Walkthrough: The Premium Chromebook
Samsung has really been upping their laptop line up lately. From the Galaxy Book S to the Galaxy Book Ion and Flex, they’re making it clear that they’re wanting to come back to the computer world and try and garner some of the brand recognition from their ever-popular phones into the new same-named Galaxy laptops.
The latest one of these that I think is interesting is the new Samsung Galaxy Chromebook and it with a seemingly tight-knit collaboration with Google on it, it seems to me that they’re not just trying to expand this improved lineup, but they’re trying to help Google elevate the idea of a Chromebook, period. But we’ll talk about that more in a bit.
Right now, I happen to have a Galaxy Chromebook that Samsung is letting me borrow to do a review and I’ve been able to use it for a bit, albeit in my own apt only since we’re all in quarantine right now, but it’s given me enough time I think to do a complete walkthrough on it.
If you’re not familiar a complete walkthrough on this channel is where I try and go through every single feature I possibly can on a new device so you guys are better prepared should you be in the market to actually go buy one.
With that said, there is a lot to go through so let’s get started with the hardware.
And I just have to say, it feels so good.
It’s made out of aluminum and it just feels super solid. I mean like a lot more premium than the more expensive Galaxy Book Ion, for example.

It’s also the thinnest Chromebook ever at just 9.9mm thin and that combined with the only 2.29 lbs it weighs mean it’s pretty easy to carry around.
It comes in two colors, the grey I have here and a “fiesta red” which is like a candy apple red almost. Frankly, that’s the color I would get if it were me. But I’m a fan of brightly colored tech in general.

As for the screen, it has a 13.3” 4K AMOLED 16:9 display that is super bright (same brightness as my Razer Blade 15” 4K OLED in fact) and has bright colors and great contrast. The bezels on the sides are about 3.9mm with the one at the top and bottom in particular being a bit larger than that.

Above that screen, we have a .9MP webcam that can shoot in 720P and that looks and sounds like this.

Beneath the screen, we have our keyboard which is clicky enough for me to type on comfortably and quickly and doesn’t make a ton of noise, either. Also, unlike that Book Ion, the keys are centered and where they should be. The only exception to this I noticed while using it is that there is no delete key, just a backspace. This also made me realize just how much I use that key while writing to delete things in after the cursor, who knew. Regardless though, not a big deal, just something I noticed, and you can always hold Alt plus Backspace to do the same function.
The keyboard is also backlit which is great but you can’t control the backlighting (at least not in any way I could find easily so you’ll have to trust the laptop to determine when it’s dark enough to turn on or not.

At the top right of this keyboard, we have a fingerprint sensor to let you log in to the device with your finger (personally my favorite way of logging into any laptop compared to facial unlock that some Windows machines have that just isn’t reliable enough to me).

Beneath the keyboard though, we have our decently-sized trackpad that works well even with Chrome OS’s gestures, etc.
Moving around the laptop, we have a USB-C port, a 3.5mm audio jack, and a volume rocker.
On the right, we have our power button, another USB-C port, and a MicroSD card slot that also accepts Samsung’s own proprietary UFS cards (which are the same size as MicroSD cards but have up to 500MB/s read and 200MB/s write speeds compared to the 90MB/s for a top model UHS class 3 MicroSD card).
These UFS cards cost about twice the price of the same sized MicroSD card, at least where I could find them for sale (I’ll leave a link below for anyone interested in them).

Regardless of which you choose (and whether you need that speed or not), it’s a nice way to expand the 256GB SSD that’s inside.

Also on the right side, we have a built-in pen.
This clicks out and back in much the same way as the S-pen would from a Galaxy Note device. This pen has 4,096 levels of pressure and can also detect tilt, as well.
Unlike the S-Pen, there is no button on this pen (and no the S-Pen doesn’t work on this screen and vise versa). So what you see is what you get.
Lastly, you might have noticed that there is an oddly pointing upward camera on the base of the laptop. Samsung calls this the “world-facing” camera versus the front-facing one and it’s actually a clever idea.

You see the device is also a 2-in-1 so the hinge can go back a full 360-degrees. When you do that, that camera is now on the back and all of a sudden makes a lot more sense.

That camera, by the way, is an 8MP camera that is capable of recording video in an odd 1200p so 1600×1200 resolution. But I imagine the bigger use case is to take photos of say notes in class, or a meeting, etc. and being able to then write on them using the pen.

Also, it’s worth noting that since this runs Chrome OS and can run Android apps, you can also use that camera along with any Android camera apps like, say, Adobe Scan to scan documents, then sign them, etc.). Which is kinda cool actually. All I ask is that you please don’t take your vacation photos with it. Thanks.

The 360-design is also good for using the pen, as even though you can use it in the laptop form, any sketching like that gets tiresome after a certain amount of time and is much more natural when flat.
I will say that the hinge itself doesn’t really lock into place like some other two in ones and is a bit looser. But in regular laptop mode, folded all the way, or to watch a movie in reverse laptop mode(?) Is all fine.

For audio, we have stereo speakers (surprisingly no mention of AKG which is now owned by Samsung and tunes most of their higher-end audio devices). These are located under the laptop actually but they do a good job of bouncing the sound upward at you so long as the laptop is sitting on a solid surface.
Inside the laptop, we have an Intel i5-10210U a U-series 10th gen processor (which has better performance but will use more power than it’s Y-series counterpart often found in thinner laptops). That is paired with 8 GBs of RAM and built-in Intel UHD 620 graphics.
Now, that might not sound like a powerhouse, because it’s not. But since it’s running Chrome OS, which is more for using the web browser and occasionally some Android apps, that’s plenty for anything of those things. I was even able to edit photos in the Android photoshop app without any issue, as well.
Speaking of, here are some benchmarks for anyone curious to use to compare it to another laptop or even a phone depending on how many Android apps you’ll be using.
For connectivity, we have WiFi 6 (which you can check out my Decodr episode on for what exactly that means at the link here) and we have Bluetooth 5.0
For battery life, the laptop has a 47.9Wh battery and Samsung rated it at about 8.4 hours of run time. But, let’s do an albeit unscientific test and see how well it does at 50% streaming a YouTube video at 1080P.

And that checks out against my usual usage of about 7 hours or so. Compared to other Chromebooks, which historically have always had a really good battery life, it’s not amazing but compared to a lot of other laptops it’s not bad. Clearly Samsung sacrificed some battery life in exchange for that better processor, display, and slim design.
It is capable of charging over USB-C and here’s how quickly it does that, using Samsung’s own charger.

For software, we’re running ChromeOS and there aren’t any added apps from Samsung at all. It very much feels like Google was in charge of the software part of this and so it’ll be similar to any Chromebook. For those that aren’t familiar though, let’s quickly show some key points about ChromeOS in general.

Navigating the OS is pretty simple. You have your dock which you can swipe or drag up on to open your app drawer. Most of the pre-installed “apps” in here are really just shortcuts to the website they correspond to, except when you install Android apps or web apps like I mentioned.
You also have a Quick Settings panel at the bottom right that you can click on to easily toggle on WiFi, Bluetooth, Notifications, Night Light (which adjusts the blue light filter), and Cast to cast the screen to a Chromecast enabled device. You also have sliders for volume and brightness and a quick way to sign out, power options, lock the computer, or get to all settings.

Next to that, we have a shortcut for some stylus tools that let you take a screenshot of a section of the screen, the entire screen, open a new note in Google Keep, a laser pointer so you can use it for presenting meetings while casting or pretend to be a meteorologist, and a magnifying glass.

Going into the settings really lets you see how much Google has aimed for simplicity with ChromeOS when you realize that there’s not much in here and doesn’t need to be.
The idea really for a Chromebook is that it’s meant to be used by someone who needs to use web sites as their main tools (as is the case for a lot of industries) and as such it runs a full version of Chrome’s web browser. Anything you’d do on your Windows or Mac computer through Chrome or another desktop browser, you can do just fine here, as well.
For anything that isn’t in the browser, as I mentioned before, you can use the included Play Store to then download any Android app and use that as you would on say an Android tablet.
You can also, visit any webpage in the Chrome browser, and select More Tools > Create shortcut and can create a web app version of the page which is something I like to do. Even though it functions basically the same as a web-page, I have to admit it just feels and looks way better and more app-like.

And, well, that’s pretty much it. Simple, but if most of your work is done on the web and/or can be done using Google Docs, Sheets, etc. then that’s all you really need.
The Galaxy Chromebook is available now and it’s $999.
And yes, that is a lot for a Chromebook I hear you saying. And you’re not wrong, you can easily find other Chromebooks for cheaper with better battery life and if really long battery life is the only thing you care about, you’re better off saving a little bit and getting a Pixelbook Go maybe (another Chromebook I liked a lot).
But even if you spec that one with an i5 (it’s the Y model, not the U so performance won’t be the same) and the 8GBs of RAM, you’ll be paying $849 for that with better battery life but no AMOLED screen, a very different feel, no pen, no 360-hinge, etc. etc. Like everything in the tech world, there are trade-offs.
So, again, I feel like this device is trying to sit where the Pixelbook did out of nowhere way back in 2017 as a premium Chromebook. And I think there’s probably a demographic for that. If you care more about the experience of using something—and those may be harder to quantify things—then this is a good option to pay a little more for than another Chromebook. Also, again, I’d get the red, just saying.
My question to you guys though, is for $999 there are other options each undoubtedly with their own pros and cons vs this device, but which one would make more sense for you guys? A new iPad with the new magic keyboard, the new MacBook Air, this guy, or even a Windows PC around the same price say maybe a Galaxy Book S. Let me know in the comments below what makes more sense for you, genuinely curious.
There you go, guys. Let me know what you think!