What it Really Takes to Setup the HTC Vive (Video)
Excited after the arrival of my long-awaited HTC Vive, I was anxious to set it up. The intro video on how seemed easy enough, so I figured I’d carve out a couple of hours and get it done. I have a desktop computer I built years ago laying around and figured I’d give that a go and just upgrade whatever components needed upgrading to get it to the minimum requirement for running VR and do this video for anyone interested in what exactly it takes to get your HTC Vive up and running. So here goes.
Run the VR Test
First thing’s first, you need to run the VR Test on your computer to see what it is you need to upgrade if anything. In order to install the VR test, you need to have a Steam account.
If you aren’t familiar with Steam, it’s a clever gaming platform that you can install and then instantly download any games you want to your computer as they come out (instead of whole buying a CD thing). There’s also a clever community aspect to it, but all you really need to know to get VR going on the Vive is that you need to have a Steam account so head to store.steampowered.com and click the install button at the top right to install it to your computer.
Open Steam up once it’s downloaded and create an account if you don’t have one or login if you do. Then head to Library > Tools at the top and double-click on the SteamVR Performance Test to install it.
Once installed, run the test and sit back while you watch a poor robot get his insides repaired.
When it’s done, you’ll get a score card showing you if you are ready and if not, what parts of your setup need upgrading.
Upgrading Your Setup to Run VR
When I did the test, it just so happened that I had the now bare minimum recommended AMD CPU (which was top of the line back when I built this computer, oh the speed of technology) but my graphics card was definitely not up to snuff. So that needed to be upgraded.
You can upgrade either of these so long as you are using a desktop computer, you can find videos linked below for how exactly to replace your CPU but for the graphics card it’s as simple as buying one (I got the lowest NVIDIA card they recommend, link also below to the one I bought) then when it arrives, opening up the computer, unscrewing the bracket holding the card steady, disconnecting the power cables and popping it out of its PCI slot by pushing down on the lever. Then I put the new card in the same slot, reconnected the power cables (I needed to use the included adapters since I had an old power supply), and secured the bracket back down with the same screw.
After that I boot up, installed the NVIDIA drivers and got the card working. So it was time to rerun the VR performance test the same way we ran it the first time, and this time we’re all green and ready to go.
Quick note: When upgrading the graphics card, make sure you have a power supply that has enough power to run it and anything else you in the computer (the card I got required a 500W power supply for example, anything less and it most likely wouldn’t boot up).
Now, lastly before you setup the Vive’s hardware, check what connection you are using to connect from the video card to your monitor. I was using HDMI to connect to a TV and since the graphics card I got only has one HDMI slot and the Vive requires one I had to find another way to connect the monitor. Since the card I got has a DisplayPort I ended up grabbing a DisplayPort to HDMI adapter (http://amzn.to/2oRanHb) and plugging the TV into that so I could have the HDMI port free for the Vive.
Setup The HTC Vive
Next we can actually get to work connecting the Vive and getting that running, but first, we need to setup the base stations.
The two base stations that it comes with are essentially little cubes that emit infrared light over the room that bounces off the headset and controllers’ tiny divots to tell the system where they are and their orientation.
While they come with wall mounts that you can screw into a wall directly, I opted for not doing that since I plan to force this thing on my friends, colleagues and anyone else willing to give it a try. Instead, I used some tripods I had laying around and some mounts to allow me to angle the base stations since that is required. Set each one at opposite corners of the space you plan to use trying to keep it rectangular or square if you’re apartment allows for it.
Being that I live in a tiny NYC apt, I basically had to throw all of my furniture to get a space it would accept as the minimum play area.
You can also use it just standing mode, but honestly, the big benefit of the Vive over other headsets is the ability to move around and I highly recommend it.
Then plug them both in with their included power adapters, raise them up to about 6 and a half feet, tilt them down at a 35-45 degree angle and adjust them so the flashing purple light turns green on both (indicating they both can see one another). If you are having a hard time, you can also use the included sync cable to plug them into each other.
Next plug in the link station into the back of the computer using the included USB cable and HDMI cable, and plug it into it’s power adapter as well.
Then we can plug the headset into the orange side of the link station with it’s long three cable bundle.
After that is lit up, turn on the controllers by holding down the power buttons on each one until they chime.
Setup the HTC Vive Software
Now head to htcvive.com/setup and download the setup program and install it.
Once installed, open it and have it download the software needed (you should already have Steam thanks to use using the VR Performance Test earlier so it’ll skip that step).
Once that’s done, it’ll have you download SteamVR, which is essentially a small monitor program to make sure the VR headset is connected to Steam properly. If anything isn’t lit up as green make sure it is in between the two base stations and powered on/connected to the computer. I had to actually plug each of my controllers into a USB port on my computer with the included MicroUSB cable for it to sync them before it would light them up as green in StreamVR.
After you get the all green, we’ll click the down arrow in that program and select Run Room Setup.
The Room Setup will guide you through pointing a controller at the computer monitor and holding down the trigger, then putting the two controllers on the floor between the base stations for it to calibrate where the floor is, then it’ll have you trace the space you plan to use for VR by holding down the trigger on a remote as you move it along the perimeter. Now, this seems easy, but I had it lose signal a million times before I could get a solid outline to work and figure out that I needed to make sure not to put my back to the further away base station and hide the controller from it accidentally.
Eventually you’ll get an outline and it’ll let you know if it’s large enough. You can also click Edit to move the play space within your outline if you, say, don’t live in NYC.
Play a Game
After that, you should be all set and can head to Steam and click Add a Game to enter in the promo code HTC gave you if you preordered to get some free games, or you can click on Store > Games > Virtual Reality and then click the X on Oculus to show games optimized for the Vive. Pick one you like, click install, then click Play and enjoy.
There you go, what it really takes to setup the HTC Vive. Now it honestly took me like 2 days to get this working but after all the hair pulling turned out I had a few corrupt sticks of RAM in my computer. Lots of fun. Anyway, though, is the setup process what you thought it would be? Did you learn anything about the Vive from this? And what videos do you want me to do with the Vive while I have it, let me know in the comments below, love to hear from you!






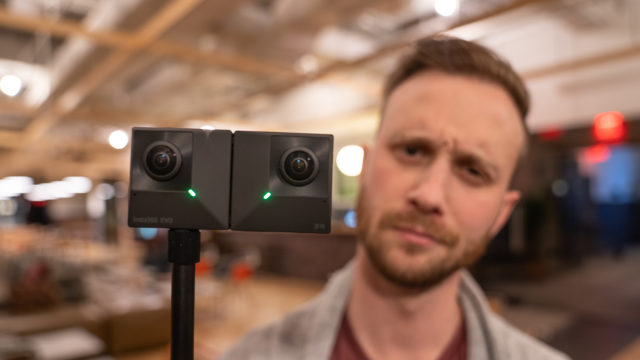

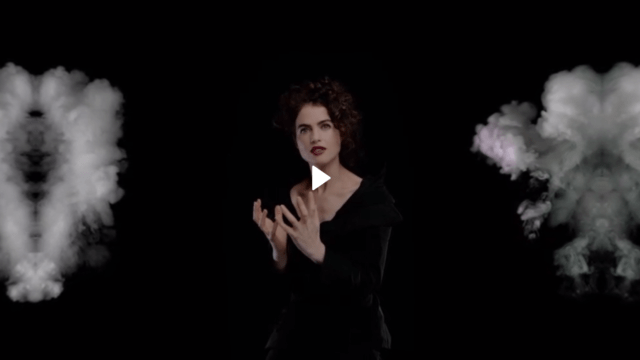

what happened with video?
Thanks for letting me know. Had the wrong link in there, fixed it!
“I was using HDMI to connect to a TV and since the graphics card I got
only has one HDMI slot and the Vive requires one I had to find another
way to connect the monitor. Since the card I got has a DisplayPort I
ended up grabbing a DisplayPort to HDMI adapter (link below)”
This is mentioned in your YouTube video as well, there never actually is a link to the adapter you use below….
Thanks for letting me know, here you go – http://amzn.to/2oRanHb