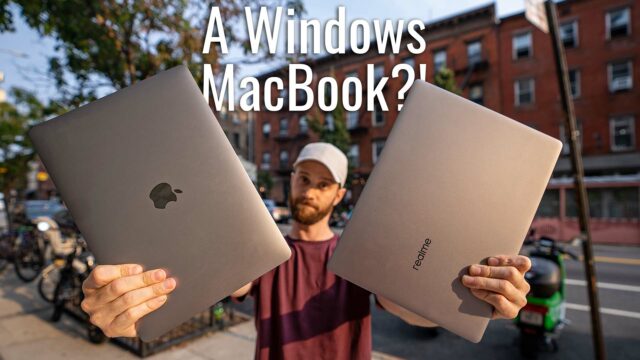Asus ZenBook Pro Duo Complete Walkthrough
This is the Asus ZenBook Pro Duo and its big differentiator is pretty easy to spot: it’s a laptop to two screens.
Display(s)
You’d think that maybe means that they are aren’t great screens then, but you’d be wrong. The primary screen is a 15.6″ 4K UHD resolution 16:9 aspect ratio OLED display. And because its OLED, it has an insane contrast ratio of 100,000:1. A lot of this has to do with the fact that OLED technology allows for brightness to be controlled on a per pixel level so parts of an image that need to be black can be turned off to achieve a super dark black, others can be brightened individually as needed, etc.
Because of this, the screen is also HDR certified so you can watch any HDR content on it from say YouTube or Netflix and I have to admit, it looks great (there are a few laptop manufacturers working on OLED models of their computers but this is the first one I’ve gotten to use on a working review unit and I have to admit, I’m excited about them more now).
They also managed to get pretty slim 5mm bezels on the sides of that screen and have an IR-enabled webcam above it that also supports Windows Hello.
Asus ScreenPad Plus (& How To Use It)
Below the screen, we have… the other screen.
Asus is calling this the ScreenPad Plus and its the same width as the primary screen and has a 4K horizontal resolution to match of 3840 and 1100 pixels for its height (giving us just shy of a 3.5:1 aspect ratio).
Besides the super ultra-wide aspect ratio, the bottom screen also has a matte coating on that Asus says is to stop the basically flat laying screen from reflecting ceiling lights (which makes a lot sense).
The idea here is that you can use this smaller screen as a sort of separate monitor and it can help you multi-task and be more productive. And, in fact, it is even setup as an external monitor in Windows so it functions exactly as you’d expect.
You can drag and drop windows between the two screens, even use Windows’ snap feature to quickly resize items on either screen and Asus has added some extra software to help make using both of these screens in tandum a bit easier.
First up, whenever you start to drag a window three buttons appear that you can then drag the window to to perform quick actions involing the dual screens.
The first is a button to quickly send the window to the bottom screen (and to the primary screen when used on the second screen).
Then we have a pin option that will send the window to the bottom screen but also pin it to an app launcher that is located on that screen (that we’ll get to more in a sec).
And, finally, you can drag it to the last one to have the window span across both screens. Personally, this seems to be to be a show off feature as I’m not sure how useful that is, but maybe that’s just me.
Next, we have a button on the side of that bottom screen that lets you open the launcher I mentioned. There are a few things in here by default but you can add to it using that pin option and also tap the pencil icon to be able to remove items.
Also in the launcher, you can tap the Task Group button and get access to four presets. You can save your windows/apps that are on the primary and secondary screen by having them the way you want them, then tapping on the task group icon, one of the numbered options, then the capture button. Then whenever you want to go back to that preset you can just tap that number and bring them all back. Useful if you have a specific layout for different work tasks, for sure.
Under that, there is a multitasking button which they call App Navigator that opens up all of the apps/windows you have on the second display only (compared to the usual windows gesture to see all open programs and history which will do both screens at once).
We also have a handwriting input down here that you can tap to turn all or part of the second screen into a handwriting recognition tool that you can use with the included Asus pen that the device comes with. Its easy to use but not sure its any faster than me typing, but if you’re one of those people that appreciate the action of writing, its smooth enough and enjoyable.
Now, lastly for additions, Asus added what is basically an improvement to the snap function normally in Windows that allows you to drag any window to one of the three highlights at the top of the second display to snap the window to that third of the display in an almost square aspect ratio.
So we all first when I saw the device, the immediate reaction was that this seemed like a gimmick and that it wasn’t useful. But, the more myself and my friend MJ from Gadgetmatch (who you should absolutely go check out his video on this laptop for more info on it) used it, the more we both realized how useful it actual was.
Being able to have Whatsapp, Slack, and Spotify on the bottom screen to communicate etc. while writing an article above reminded me of having a dual monitor setup. Now, it does take some getting used to the fact that it is below your “main” screen, but because it is sitting just above the keyboard (which we’ll talk about in a sec) you’re hands don’t move far to say, tap on one of those windows to bring focus, type, and tap back on the main one to keep working.
Some other quick examples I could see using it is for maybe for my timeline in Premiere Pro giving me more room on the main screen for color correction tools, effects panels, etc.
Photoshop to put the image on the main screen and my tools, etc. on the bottom one.
And something interesting that Asus mentioned in their briefing but they are “currently working on” is the ability to have customizable buttons for whatever program you’re using show up in the second screen. Personally, I do this now using a physical system that I love called Palette Gear which lets you piece modules together that you can customize for whatever program you’re using so to have that built in to the laptop sounds super useful to me (if you want to check out the Palette Gear stuff you can head to this link here).
Keyboard and Trackpad
Now, the screens, while being the most unique thing about this laptop isn’t the entire story here. The specs of this thing are proper, so let’s go through them really fast.
Beneath the screens, we have a full keyboard that isn’t the clickiest I’ve used but feels good to type on once you get used to it being slightly to the left.
It’s pushed this way to make room for the trackpad that is positioned directly to the right of it. This trackpad is thankfully a precision trackpad meaning the drivers are handled directly by Windows instead of each individual manufacturer and allows you to use Windows gestures, is more precise, and just better.
One trick Asus added to the trackpad, that we’ve seen on their other laptops, is the ability to tap this capacitive button at the top right to turn it into a numpad. You can toggle between two brightness settings by tapping the sun symbol to the top left and you can even still use it as a mouse when its on. The numbers only work when you tap them deliberately and without clicking the trackpad mechanically down.
The Zenbook Pro Duo also comes with a palm rest you can lay in front of the computer. This is probably due to the fact that the keyboard is pushed down to the edge of the base thanks to that second screen and they wanted to give you an option to still rest your wrists. Personally, its one more thing for me to carry around so I wouldn’t ever use it, but again maybe that’s just me.
Ports, Audio, Connectivity
Speaking of the base of the laptop, let’s check out the ports.
On the left, we have our DC power input (for charging the 71wH battery in the model I have here), an HDMI port, and a USB 3.1 Gen 2 Type-A port.
On the right, we have another USB 3.1 Gen 2 Type-A port a 3.5mm audio jack, and a USB-C Thunderbolt 3 port.
For audio we have a speaker system tuned by Harman/Kardon (you can hear them in the video above) and we have a say of array microphones that work well for Cortana or, my preference, Amazon Alexa. There is even a blue LED on the front of the device that activates when you use Alexa to mimic the Amazon Echo devices.
Oh, and I know you’re concerned about that palm rest blocking that lovely blue LED, well don’t fret cause it actually has a plastic cutout to bring the light up to the top of the rest.
And for connectivity, we have Bluetooth 5.0 and the newer standard for Wifi we’re starting to see pop up everywhere lately: Wifi 6 or 802.11ax.
CPU, RAM, GPU and Storage
Powering this laptop we have up to a Core i9 9980HK processor, up to 32GBs of DDR4 RAM and an NVIDIA GTX 2060 GPU with 6GBs of GDDR6 memory. And since Asus is aiming it at “creative professionals”, those are all very welcomed indeed.
And for storage, we have the option for up to 1TB PCIe SSD.
By the way, I was told this isn’t a final unit so I didn’t run my usual battery test, premiere render test and gaming benchmarks. In case anyone was wondering where those were.
Software
It’s running Windows 10 and comes with the usual Windows bloatware like Minecraft, etc. but you can easily uninstall any of that by just right-clicking it in the start menu.
Besides that, the test unit I had a few Corel apps installed to showcase the “creative” aspects of the laptop, I’m sure, and we had Asus’ MyAsus app that gives you access to updates, system diagnostics, battery health, etc.
Pricing and Availability
The price of the new Asus Zenbook Pro Duo starts at $XXXX for a lower model with less RAM, an MX250 GPU, and i7 and the model I was able to film was the top model and that would run you about $XXXX.
It’ll be available starting in MONTH
There you go guys, let me know what you think in the comments below and subscribe to my weekly email newsletter for more tips, tricks, and tech news.
As always, thanks for watching!