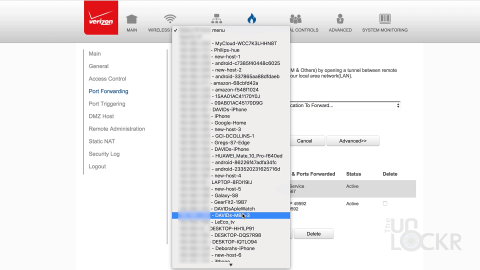How to Get iMessage on Android (Video)
One of iOS’s hardest features to say goodbye to; iMessage. I’ve literally been scolded by friends when their messages to me go from blue to green upon my switching back to an Android phone (I swap phones a lot, guys) and always wish there was some way I could use iMessage on my Android phone still (not to placate these friends, but just because iMessage is truly great).
Thanks to a young developer though, we might be one step closer to such a dream. There is a big caveat, however. You need to have a Mac and that Mac needs to be on and connected to the internet for this to work.
The idea behind this method is that he came up with an iMessage server app in a way. It gets installed on your Mac and then using your Mac for iMessage as is normal, it’ll then send them to and from a companion app you put on your Android phone. In doing it this way, he isn’t technically violating any of Apple’s guidelines and since he isn’t using an exploit there’s a good chance it’ll continue to work (at least for a while). If you are in the slightly limited position of having a Mac and an Android though, here’s how to get iMessage on your Android device.
First up, we need Java to be running on the Mac. A lot of you might already have this installed because another program needed it, but if not, head to Java’s site here, click the button that you agree, download the Mac OS version .dmg file and save it to your desktop.
Then we need to allow Terminal to control the computer (this is the Mac command line program that’s included with your computer but we need to give it more permissions). To do that head to System Preferences on your Mac > Security & Privacy > Privacy > Accessibility.
Click the lock and enter your computer password to make changes.
Then click the plus button and add Terminal from Applications > Utilities.
Then you need to download the WeServer app from their site here onto your Mac and double click the .dmg file to open it.
Double click on run.command to install WeServer. If it doesn’t let you and says something about an unidentified developer, head to System Preferences > Security & Privacy > General > and click Open Anyway to allow it to run.
Once installed, it’ll ask you for your iCloud email and a password. Make sure to enter in the iCloud email that you use with iMessage and the password can be any password you want (we simply need it to for the WeMessage app on our phone to connect to the WeServer app on the computer).
Download the WeMessage app from the Play Store on Android.
Put in email and password that you had in WeServer for now.
Next we need our IP address. Now, you can get your private IP address from System Preferences > Network > Advanced > TCP/IP > and grab the IPv4 address there and put it into the WeMessage app on your phone but that will only allow you to use iMessage when both the server computer and your phone are both connected to the same wifi network. If you want to be able to use iMessage anywhere else, we need to forward a port on our router so that the WeMessage app can access the WeServer enabled computer from outside the network.
Port forwarding is a bit different depending on what router you have, but here’s how I did it with mine and you should be able to use a very similar process to get it to work on yours with using Google to fill in the blanks on where to find the specific settings for your particular router.
Head to System Preferences > Network > Advanced > TCP/IP and copy the Router IP from there into an internet browser.
This should bring up your router configuration page and will most likely ask you for a username and password (which you’ll have to either look on your router for or Google for the default username and password for your particular router to log in with). For me, the username was admin and my password was written on my router (Verizon FIOS).
Once inside the configuration, select Firewall (sometimes called Security on other routers) and then click on Port Forwarding.
Select to add a new port forwarding rule and select the computer that has WeServer running on it (in this case, it’s David’s MBP for me) and select custom port and enter in 22222 as the port.
Click Add.
Now, open a web browser and type into Google, “What is my IP?” and it’ll give you a string of numbers and dots that is your public IP address.
Put that public IP into the WeMessage app.
Tap Sign in.
Enjoy! Make sure to leave the WeServer computer plugged in, open, and connected to the internet in order for this to work. Don’t forget to follow me on social for more tips and tricks and other tech stuff.