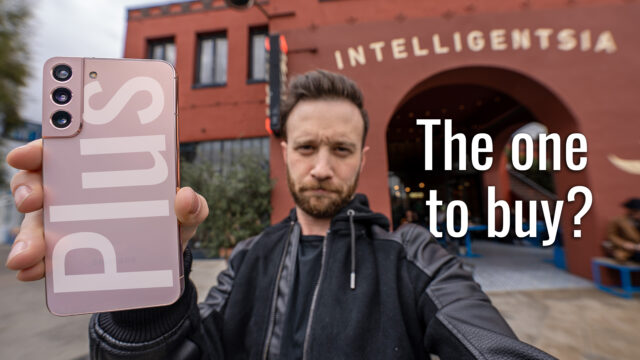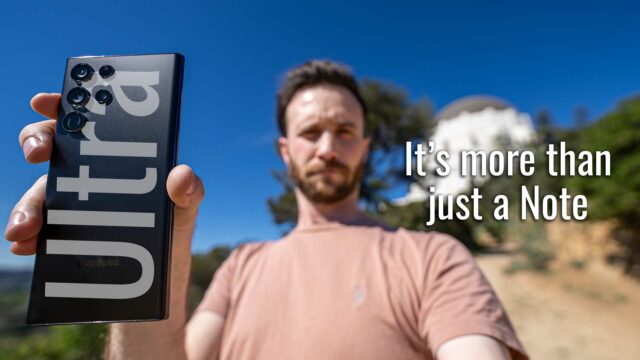How to Use the 3D Scanner on the Samsung Galaxy Note10 Plus
Now that the Galaxy Note10 Plus has finally gone on sale, I figured I might share a few tips and tricks on my blog for anyone who might have just unwrapped their shiny new Note10 or Note 10 Plus in a short ongoing series.
Today, I wanted to start with something that I and other reviewers had to resort to Twitter to figure out how to do: how to use the 3D scanner.
Samsung showed off what arguably is the only feature utilizing the time of flight sensor on the Note10 Plus (the fourth “camera” on the back that the Note10 doesn’t have).
In the demo, they took a stuffed animal and scanned it with the phone to create a 3D representation that they then could even animate after the fact.

So when doing my day in the life video, I started to look for this feature and how to use it and immediately realized, it wasn’t easy to find.
So for anyone who might want to try the 3D scanner on their Note10 Plus out, here’s how.
First, you need to get the app if it’s not preinstalled.
To do that, head to the Galaxy Store and search for 3D Scanner, then install it.
If you don’t see it in the store, you can also install the APK file manually from XDA here.
Once installed, you can either tap the 3D Scanner app in your app drawer, or you can open the camera, tap on Bixby vision at the top left, and tap on 3D Scanner in there.
Once you open it, it’ll ask you to put the object you want to scan inside the circle on the screen (which will turn green when it’s lined up properly). Then it’ll simply ask you to move the camera around the object until it’s completely scanned.
A tip here is that you essentially need to put the object somewhere that you can walk around it. I tried many times to scan something on a table without walking to the other side and just try and move the phone behind the object without being able to see the phone screen and 90% of the time, I mess it up and have to start over.
And there you go how to use the 3D scanner app. Good luck now with getting some good models out of it…
Let me know if you did better than I did with it and what you think of the concept in the comments below and make sure to subscribe to my weekly email newsletter for tech tips and tricks, videos, and more!