How to Flash a ROM on the Huawei Ascend W1
Many users of the Huawei Ascend W1 haven’t even received the first GDR-update for Windows Phone 8, because the Chinese company decided to simply not roll out the update in many regions. For the affected users there’s only one way to get the latest updates, and that would be by flashing a ROM. This allows you to install another upgradeable version of the operating system, so that you can receive future updates, which are rolled out by Microsoft, not Huawei, in the form of the company’s Developer Preview program.
Flashing a ROM onto the Huawei Ascend W1 isn’t as easy as on most other phones. In fact it is risky and there’s much, that could go wrong. We recommend using a Windows 7 32-bit installation for the flashing process, because not all drivers seem to be compatible with the 64-bit architectures. Furthermore, Windows 8’s Driver Signature Enforcement will make the installation of the required drivers more complicated. For the Windows Phone 8 SDK, however, you’ll need a Windows 8 64-bit PC to developer unlock your phone.
I. Before You Begin
1. Make a backup of all your data as it will be deleted from your phone during the flashing process.
II. Installing the drivers
1. Download the following files:
- Qualcomm USB driver
- Qualcomm USB driver (for manual installation)
- Simple I/O Driver (unsigned)
- Qualcomm Support Tool
- Custom Bootloader
- Windows Phone 8 SDK
- Windows Phone 8 ROM of your choice
2. Install the Qualcomm USB driver by launching the setup.exe and selecting “Free Bld”.
3. Install the Simple I/O driver by running the “installsimpleio.bat”-file as Administrator.
4. Install the Qualcomm Support Tool by running the setup.exe located in the QPST-folder.
III. “Reparing” The Bootloader
1. To get into the Download-mode, you’ll have to connect the left port of the MicroSD-card slot with the metal cover of the SIM-card slot using scissors or tweezers and plug your phone into your computer. Hold that position until your phone appears as “Qualcomm HS-USB QDLoader 9008″ in the Device Manager of your computer.
2. Launch the QPST Configuration-app, where your phone should be listed under “Active Phones”. Navigate to “IP Server” and tick “Accept client connections”.
3. Launch the “eMMC Download app” most preferably from its installation folder, because the program sometimes doesn’t start, if it’s not done that way.
4. Once the app is started, tick “Program Boot Loader” and “Trusted Mode” while unchecking “Program MMC device”.
5. Click on “Load Build Contents…” and browse your filesystem for the contents.xml, which should be located under “W1-U00 Repair bootloader/flashing” you previously downloaded. This could take several minutes to finish. Do not close the program even if it does not respond.
6. After that, your phone should be recognized by your computer as “Qualcomm HS-USB Diagnostics 9006”.
IV. Preparing For Flashing
1. Uncheck “Program Boot Loaders” and check “Program MMC device” instead.
2. Your device should now be shown in the list below and it’s status should say “writable”.
3. Select the device which is listed as “Qualcomm MMC Storage USB Device” and click on download.
4. This process could take several minutes. Do not unplug your device until it has finished. You will be prompted to format the device. You have to click “Cancel” or close the window every time the message appears as formatting a partition of the phone could make it unusable.
V. Flashing The ROM
1. Take out the battery for a few seconds, plug it into the computer and restart it. It should now be in a menu called “iWare uniBIOS FFU Application”.
2. Start the flashing tool which you downloaded with the ROM.
3. Check “Firmware” and select the .app-file in the ROM-folder you previously downloaded.
4. Check “Configuration File” and browse the folder for the “WindowsPhoneDefaultCfg.xml”.
5. Click on “Next”.
6. Start the flashing process by clicking “Scan && Download” in the window appearing following that.
7. Your smartphone should now be listed below and both the program and your phone will indicate the progress.
8. The flashing process is finished when your phone shows a big “OK” on its display. You can now unplug it, take the battery out and restart your device.
Depending on the ROM you’ve flashed onto your phone, you have different possibilities what to do next. If you downloaded the GDR2-ROM, you could simply install the Preview for Developers app and search for updates. You can also apply the Interop Unlock if you decided to install the Custom ROM and unlock your devices true potential. Be sure to head over to our Windows Phone Jailbreaking section for more How to’s.




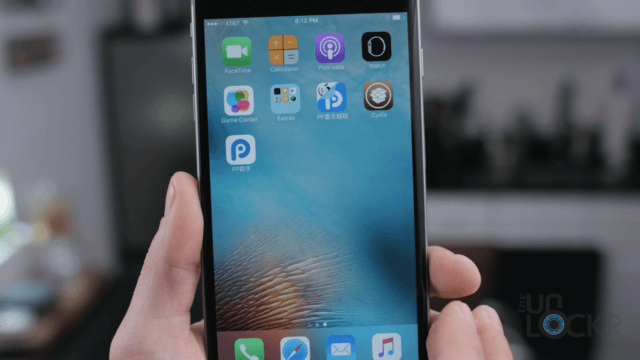
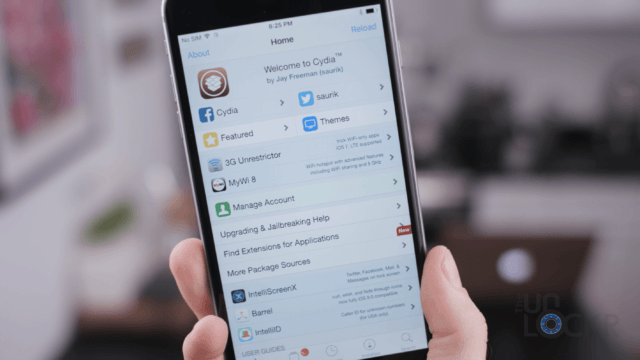

Can I change the language to german in WP8.1?
THANK YOU… no 3G but av managed to trick the SIM ERROR lock by **tracfone**. Thanks alot.
hey Harron, please can u help me too coz av got the same problem too? how did u trick the SIM ERROR lock?
plz help
By flashing the ROM, but the rom above doesn’t support 3G….
i followed all the procedure, my phone now cannot turn on wifi and there is no data connection, although in cellular settings it shows the data connection is on
This ROM does not support 3G network in my country, where can i get the original Rom?? please help
Can we also export our Windows phone 8 stock rom for backup with those tools?
Phone stuck in download mode. any suggestions
What has been updated to gdr3 can do it ?
when i open emmc on status it shows error instead of writable. any solution?
my phone cannot detect as qualcomm drivers
Can someone reupload the files??